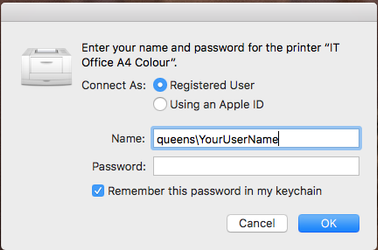Launch System Preferences and select Printers & Scanners
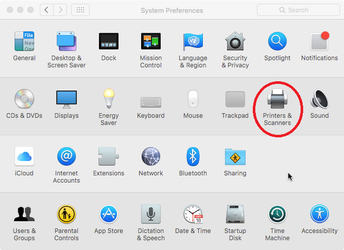
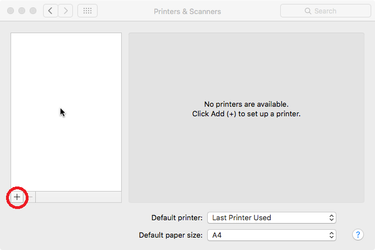
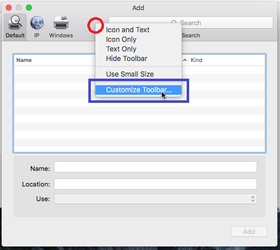

- Advanced tab selected - select Type from drop down menu to 'Internet Printing Protocol (ipps)'
- In the URL enter the address of the printer that you want to connect to (common addresses in the table below)
- In the Name box enter a descriptive name for the printer
- In the Use field select from the drop down 'Select Software'
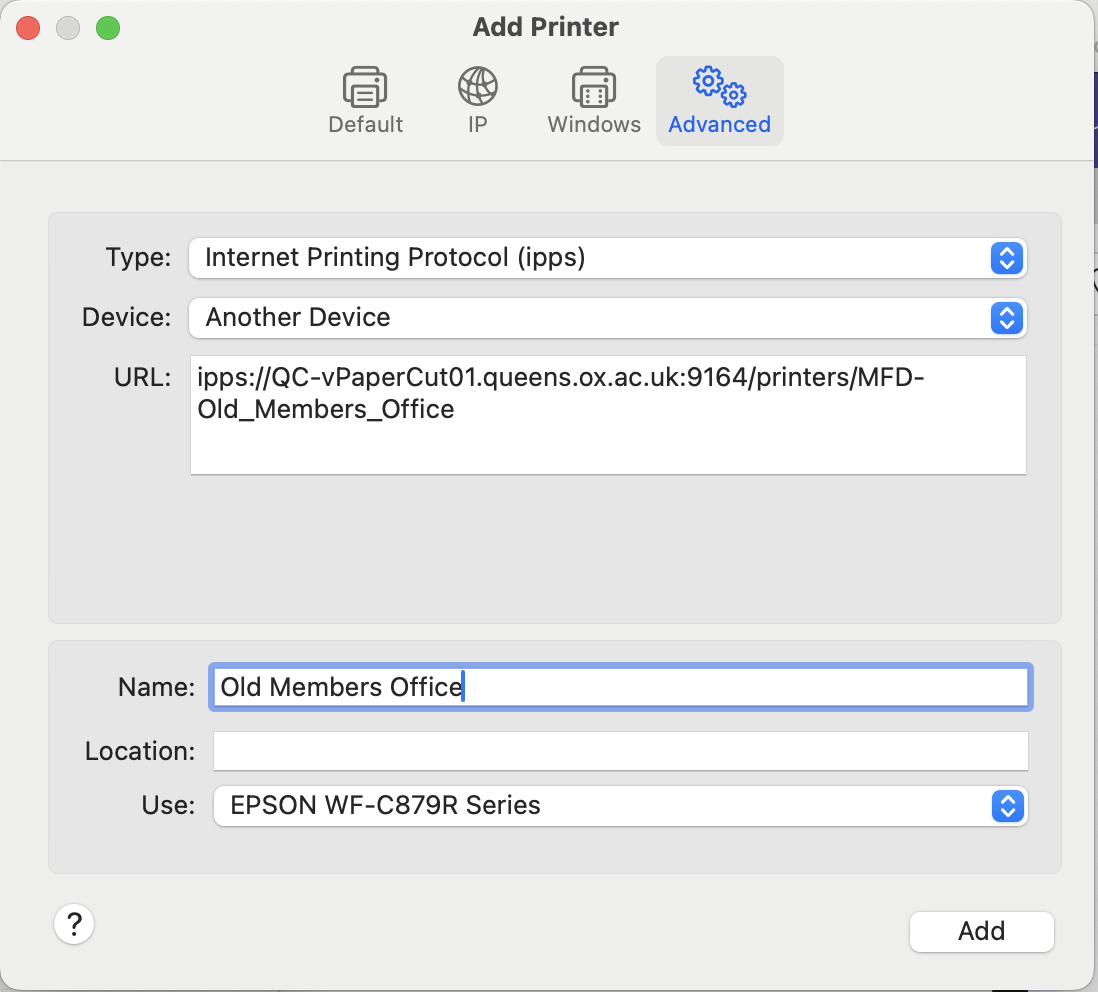
MFD - College Office
ipps://QC-vPaperCut01.queens.ox.ac.uk:9164/printers/MFD-College_Office |
Epson AM-C5000 Series
Download macOS driver direct from Epson: Please see guide on how to install printer drivers - Obsolete - Install Canon printer driver on macOS |
Additional settings
- Optional Output Tray = Staple Finisher-P1
- Saddle Unit = Saddle Unit (A4 tri-fold)
- Optional Paper Sources = Paper Cassette Unit-P1
MFD - Old Members Office
ipps://QC-vPaperCut01.queens.ox.ac.uk:9164/printers/MFD-Old_Members_Office |
MFD - FQ1A
ipps://QC-vPaperCut01.queens.ox.ac.uk:9164/printers/MFD-FQ1A |
Epson WF-C879R Series
Download macOS driver direct from Epson: Please see guide on how to install printer drivers - Obsolete - Install Canon printer driver on macOS |
Additional settings
- Lower Cassette = Cassette 4
From the window that appears select the driver which corresponds to the printer you are using (referring to the table above). Click OK.
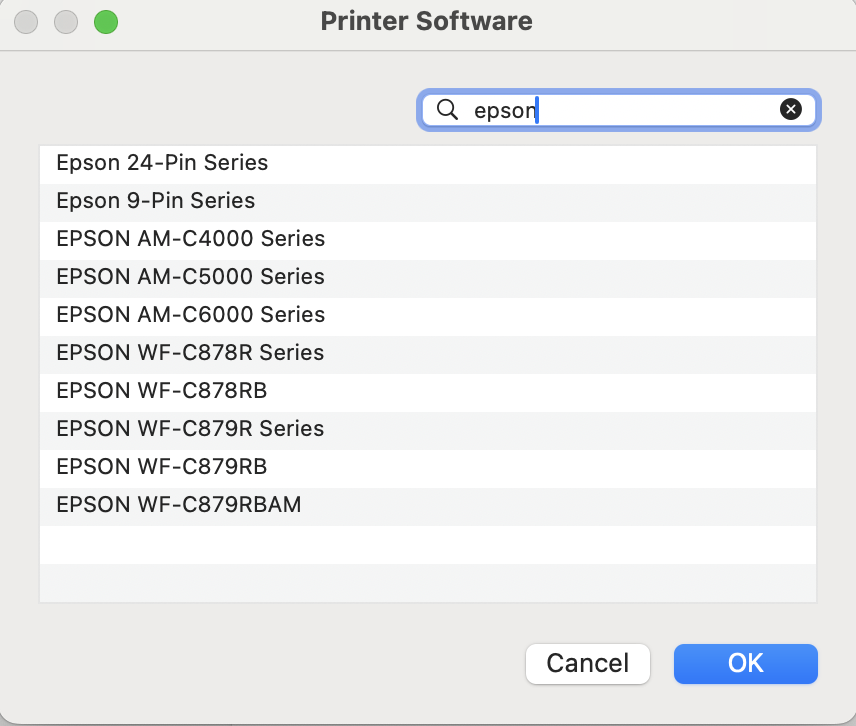
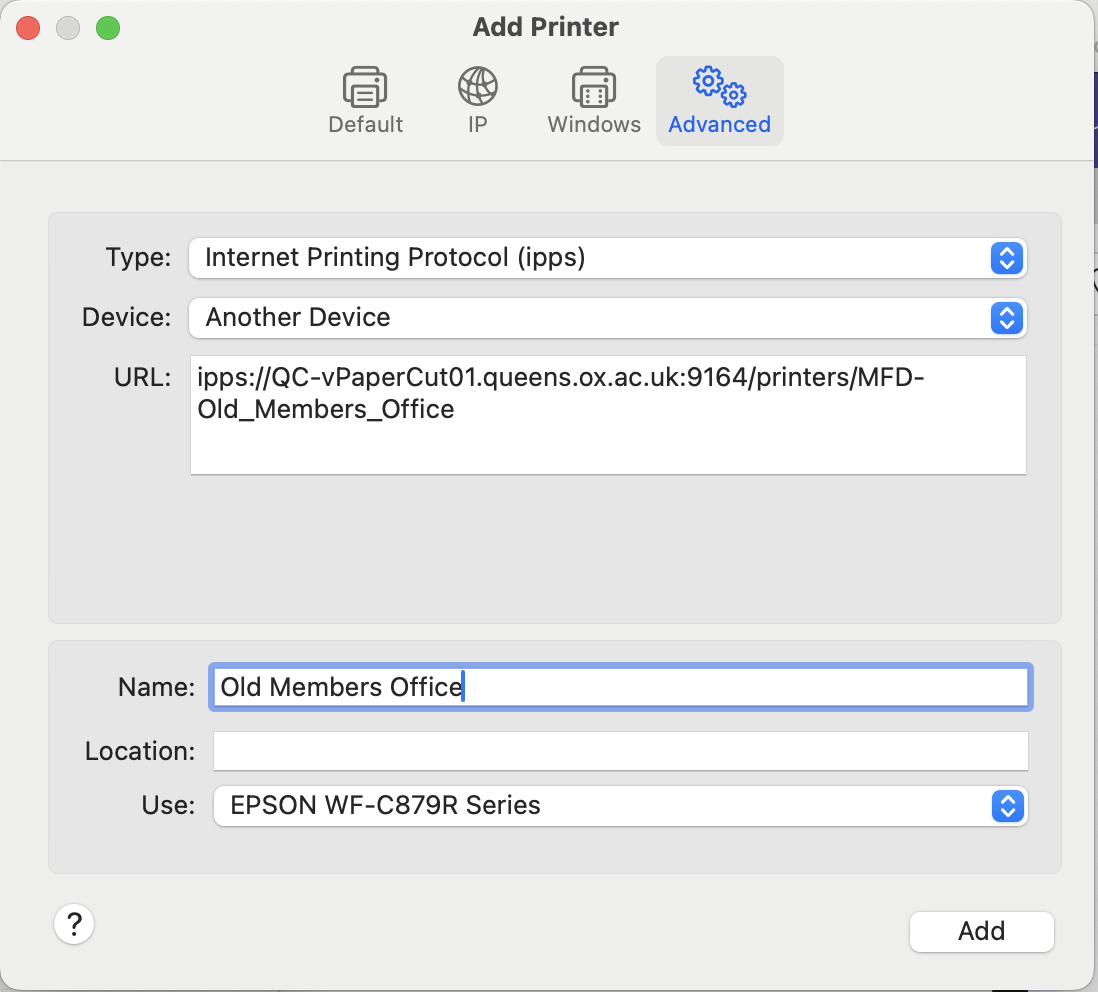
Depending on the printer that you are connecting to you maybe prompted for additional options, refer to the table in the steps above and tick/select the appropriate options
See Additional Settings for specific MFDs above.
(Example screenshot on the right is for the College Office MFD)
and then click OK.
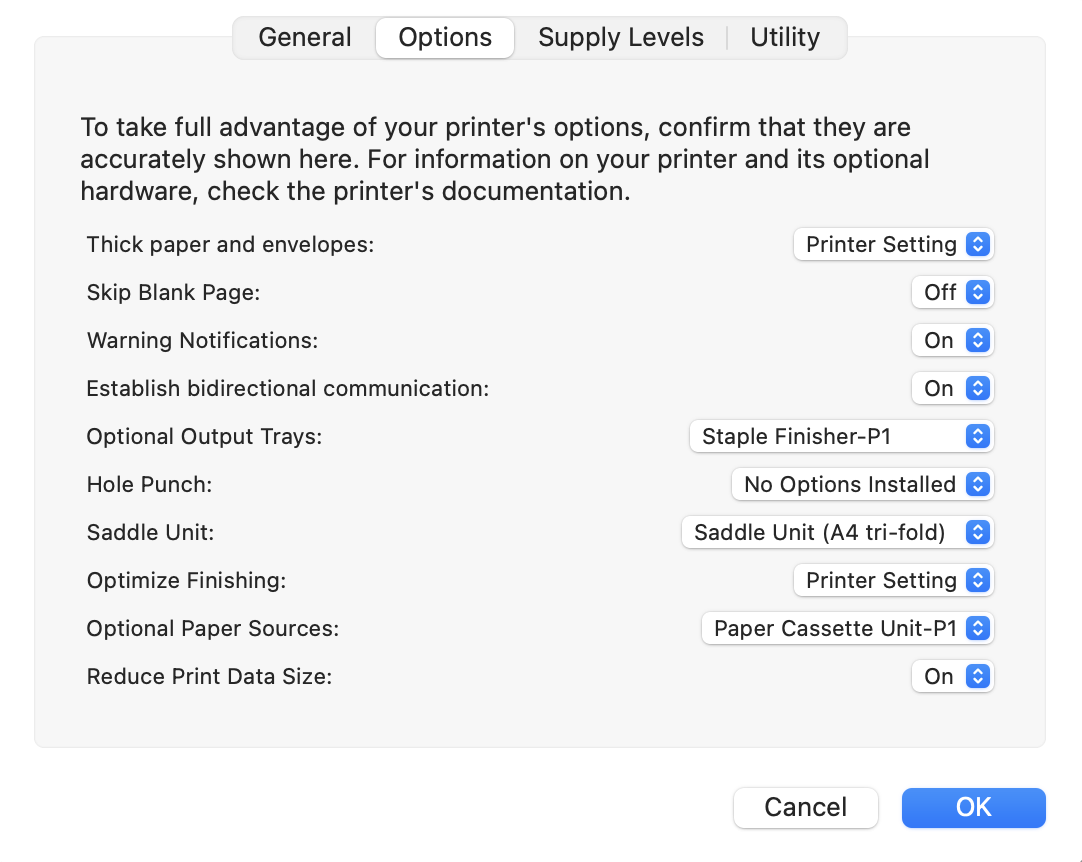
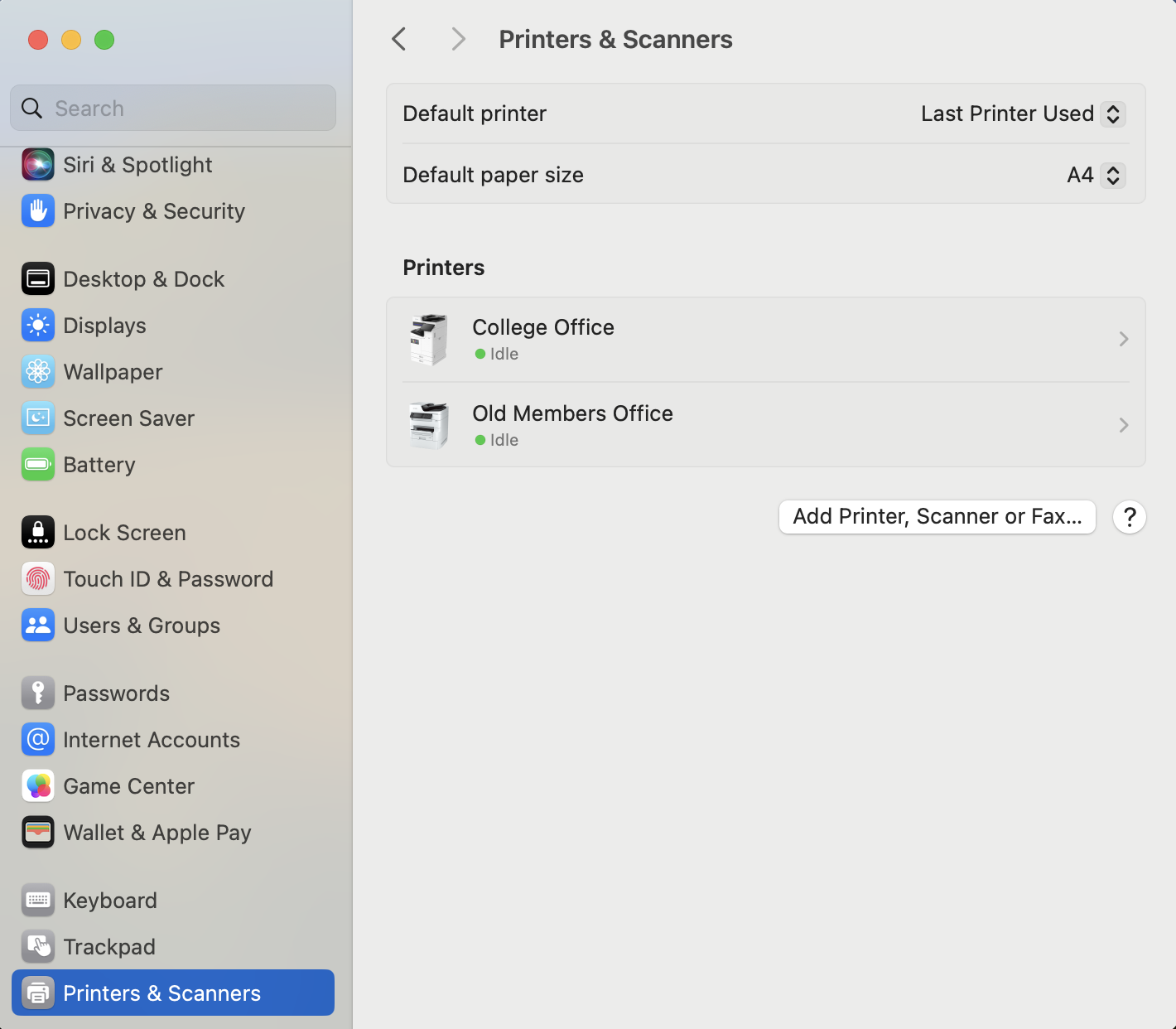
The first time you print to the device you will be prompted for your Queen's College username (prefixed by queens\) and password, once you have entered these details make sure you tick the box to save the password to your keychain for later use.
Important to remember to prefix your username with: queens\ So it looks like this: queens\unit1234 |