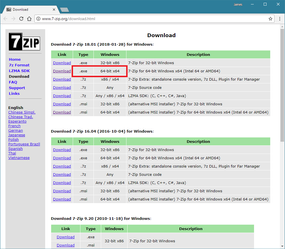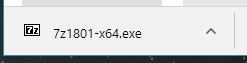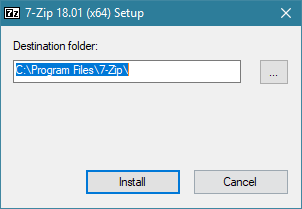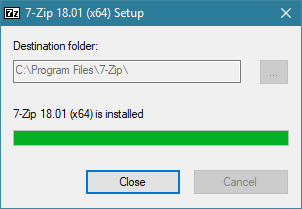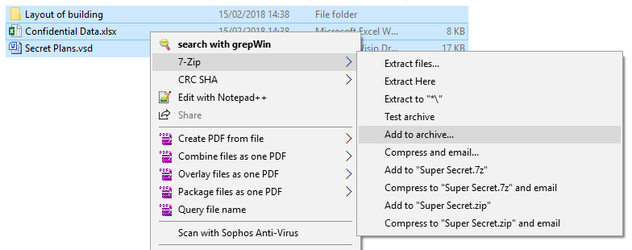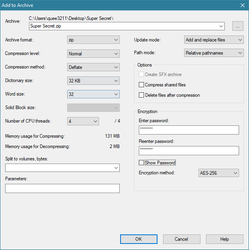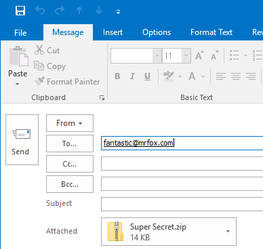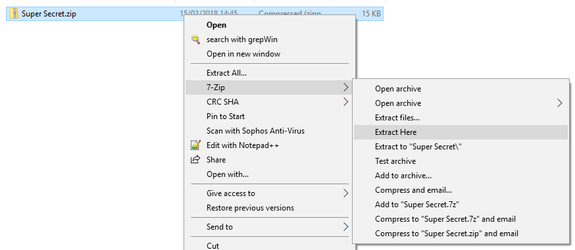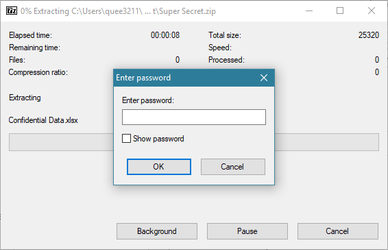Using 7-Zip to send and receive files securely
All college owned machines have the 7-Zip utility installed on them enabling staff to send and receive files securely. If you are on a college owned machine skip past the Install 7-Zip section of this guide.
On non college machines 7-Zip (http://www.7-zip.org/download.html) can be installed
Install 7-Zip (PC)
If you are using a computer owned by an organisation 7-Zip may already be installed or administrative permissions maybe required to install it. If you are in any doubt contact your IT Helpdesk for guidance.
| Head to http://www.7-zip.org/download.html, from the options provided select Download next to .exe for 64bit x64. | |
| After a short wait the installer will download. Click on it to begin the installation. | |
On a Windows Computer you will likely be prompted to confirm that you want the installation to begin, click Yes/OK. Once the setup begins (as shown to the right) click Install. | |
| After a short wait 7-Zip will install. Click Close. |
Encrypt the files
Select the file or files that you want to encrypt, right click and navigate to 7-Zip > Add to archive... You can use 7-Zip to encrypt whole folders of files (as shown in the image on the right) or just single files of any type - not just Office documents but photos/videos/shortcuts/anything as well. | |
From the window that appears next to Archive format set the drop down as zip, in the Encryption area enter a password and set the Encryption method to AES-256. Once done click OK. | |
| After a short wait you will be provided with a zip file (a folder with a zip going through it as its icon) which you can attach to an email, upload to SharePoint/OxFile or transmit in some other fashion. | |
| Finally contact the person/persons via another means (ideally via telephone or in person) to verify their identity and provide them with the password to unlock the files. |
Access the files
| With the encrypted folder saved on your computer right click on it and navigate to 7-Zip > Extract Here. | |
| When prompted enter the password for the encrypted file (which should have been provided to you by telephone/in person) and click OK. | |
After a short wait the files will be decrpted and placed in the same folder for you to access. If you then need to trasmit these files onwards be sure to encrypt them again. |