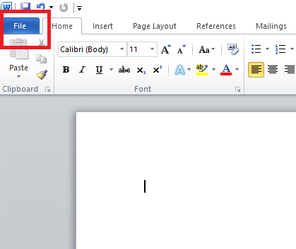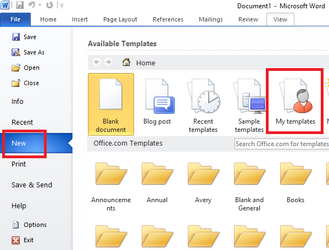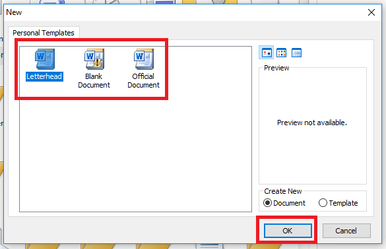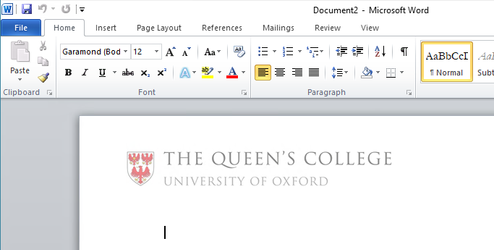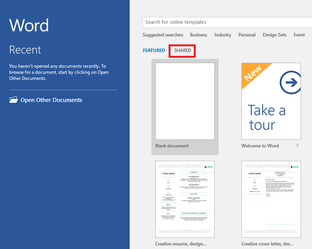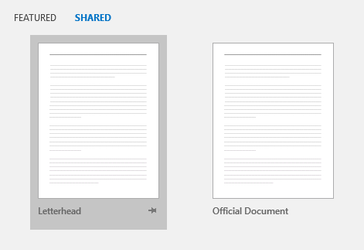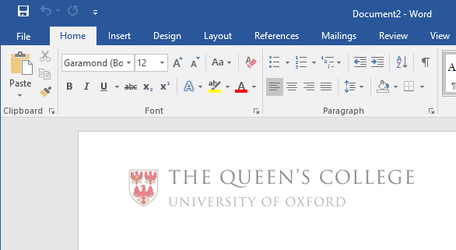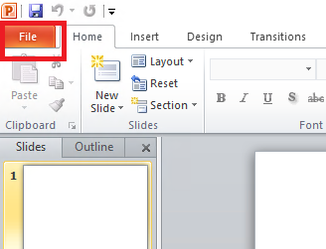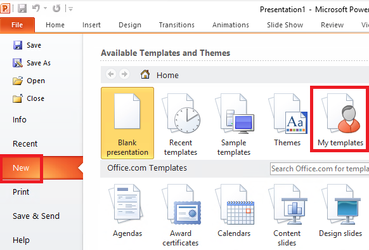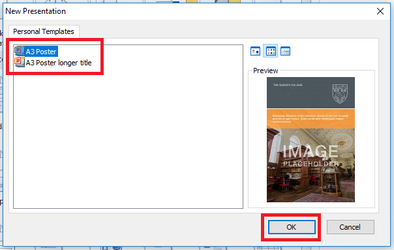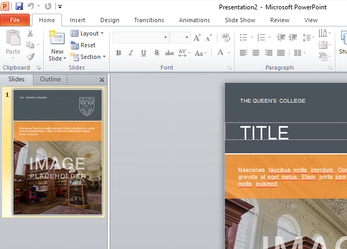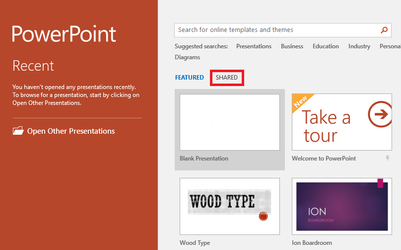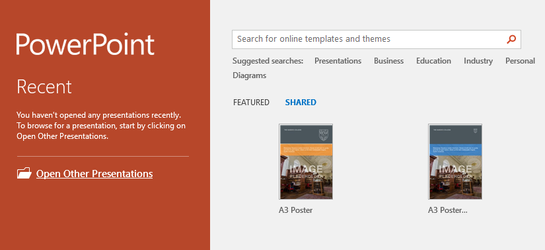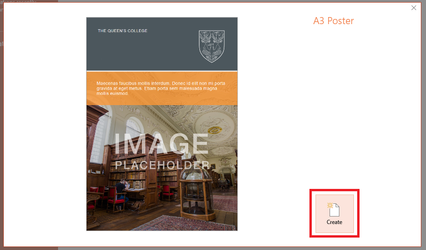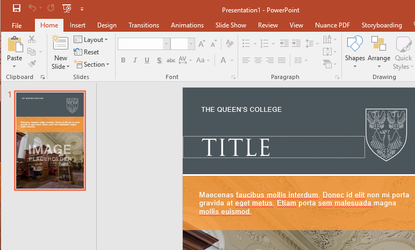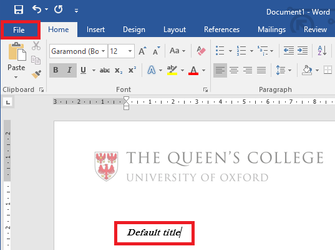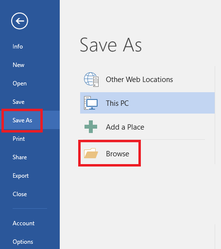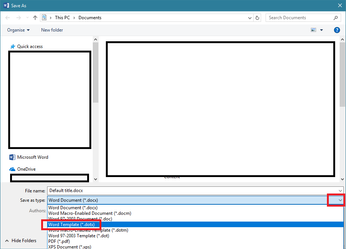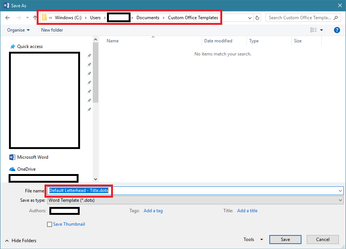Document Templates
The college uses a set of document templates to ensure that all communications are presented in a consistent manner. As both Office 2010 and Office 2016 are deployed in the college this guide covers both.
Word Documents
Office 2010
| With Word open click File. | |
| Click New > My templates. | |
| Select either Letterhead or Official Document and then click OK. | |
A new document will open with the correct formatting settings. |
Office 2016
| Launch Word, from the new document window (you can also access this by clicking File > New) click Shared. | |
Select Letterhead or Offical Document. If you have any personalised templates, the Shared tab may appear as Custom, if this is the case select Custom > Templates for the default Letterhead and Offical Document templates or Custom Office Templates for your personal ones. | |
| A new document will open with the correct formatting settings. |
PowerPoint Documents
Office 2010
| With PowerPoint open click File. | |
| Select New > My templates. | |
| Select A3 Poster or A3 Poster longer title and click OK. | |
| A new document will open with the correct formatting settings. |
Office 2016
| Launch PowerPoint, from the new document window (you can also access this by clicking File > New) click Shared. | |
| Select A3 Poster or A3 Poster longer title. | |
| Click Create. | |
| A new document will open with the correct formatting settings. |
Creating a personal Word template
Office 2016
| Make any changes to a default template as required then click File. | |
| Select Save As > Browse. | |
| From the Save as type drop down select Word Template (*.dotx). | |
Note that the save path has changed to your Custom Office Templates folder, do not change this. Enter a descriptive name as the File name and then click Save. |
, multiple selections available,