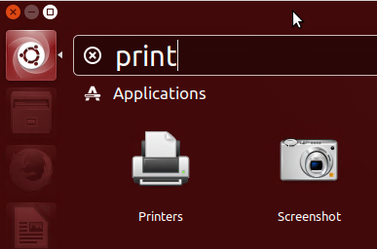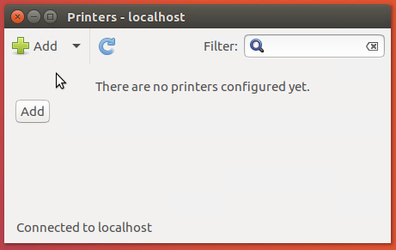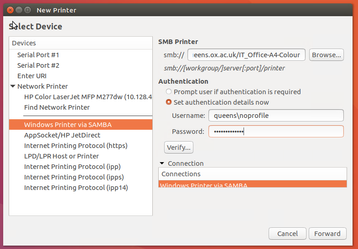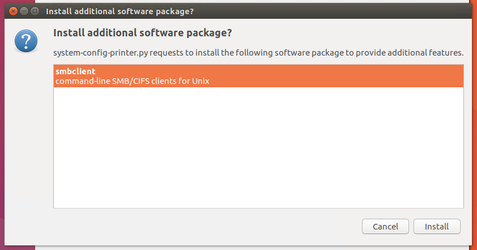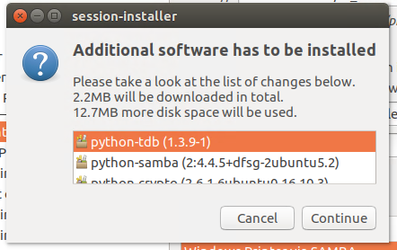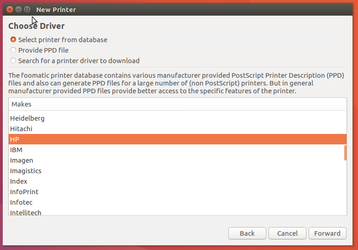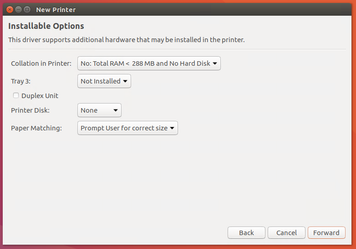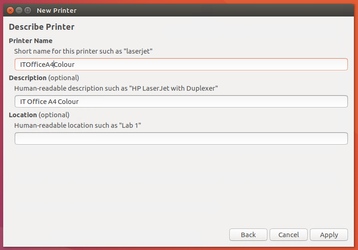VLAN8 - Printing from Ubuntu Linux
Via VLAN8 - Fellows and Staff clients can print to the printer server (which has a leg in this network). Note that direct printing is not permitted and restricted by Access Control Lists.
You will need a Queen's College username and password to complete this guide, this is different from your Single Sign On (Nexus) or Remote Access (eduroam/VPN) accounts, if you do not have a Queen's College account please get in touch with the IT Office via email it-support@queens.ox.ac.uk or phone 79205.
Step-by-step guide
From the search box enter print and launch the Printers application. | |||||||||||||||||
From the window that appears click Add. | |||||||||||||||||
From the window that appears select 'Windows Printer via SAMBA', on the right pane enter one of the options below in the smb:// box depending on which printer you want to connect to.
Set the Authentication radio option to 'Set authentication details now', enter your username (prefixed by queens\) and password. Click forward. | |||||||||||||||||
| If prompted to click Install/Continue on installing additional required software packages. | |||||||||||||||||
| When prompted select the appropriate driver as shown in the table above. | |||||||||||||||||
| Configure any additional settings as required from the table above. | |||||||||||||||||
| Finally give the printer a descriptive name and click Apply |
Related articles
Filter by label
There are no items with the selected labels at this time.